이미 녹음된 음성이나 마이크 음성을 텍스트로 변환시키는 방법에 대해서 알아보겠습니다. 당연히 무료입니다.
1단계 : 구글 크롬 셋팅
- 가장 먼저 구글 크롬에서 로그인을 해주셔야 합니다.
- 로그인을 하셨으면 오른쪽 상단에서 점 모양 메뉴 버튼을 눌러주세요.
- '드라이브'를 클릭해주세요.
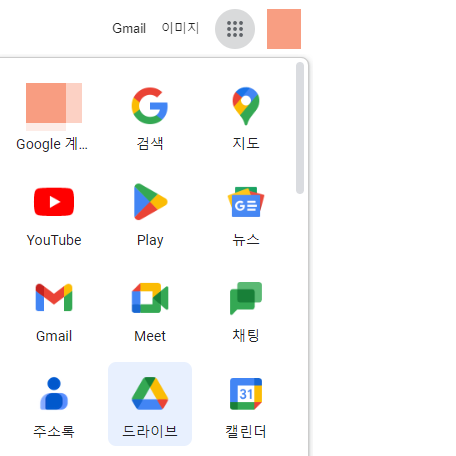
- 드라이브의 왼쪽에서 '새로 만들기'를 눌러주세요.
- 'Google 문서'를 클릭해주세요.
- 구글 문서에서 '도구'를 누른 다음 '음성 입력'을 눌러주세요
- 그러면 마이크 버튼이 생성되셨을 겁니다.
- 녹음을 하기 위해서 아직 설정해야 하는 과정이 남아 있습니다.
- 이제부터는 '마이크에 의한 음성을 텍스트로 변환하는 경우'와 '유튜브와 같이 영상 음성을 텍스트로 변환하는 경우'로 나누어서 설명드리겠습니다.
2단계 : 컴퓨터의 소리 설정
- 윈도우11을 기준으로 윈도우 메뉴 옆에 검색에 '소리 설정'을 직접 입력하거나 pc의 날짜와 시간이 표시되는 부분에서 스피커를 누른 다음 설정 버튼을 통해 '소리 설정'에 들어옵니다.
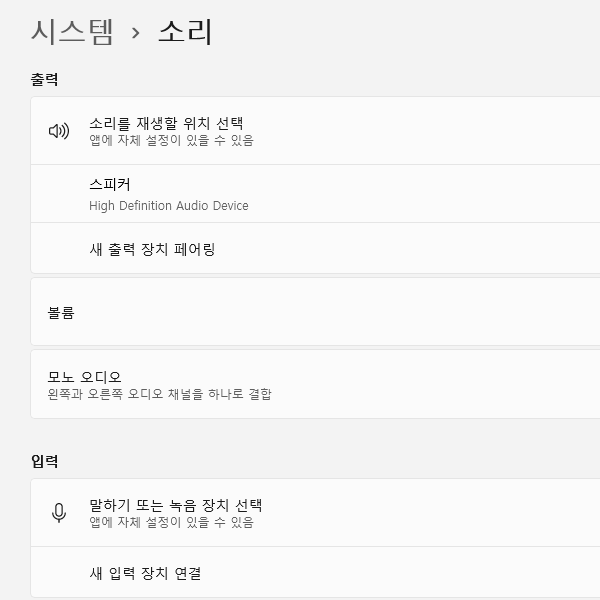
㉠ 마이크에 의한 음성을 텍스트로 변환
- '입력'에서 마이크를 설정하여 사용하면 되겠습니다.
- 천천히 또박또박 말을 하면 텍스트의 정확성이 높아집니다.
㉡ 유튜브와 같이 영상 음성을 텍스트로 변환
- '입력'에서 '스테레오 믹스'로 설정합니다.
- 마이크 버튼 시작을 누르고 영상을 재생하면 음성이 텍스트로 저장됩니다.
- 소리를 크게 키우면 텍스트의 정확도가 높아집니다.
- 만약 '입력'에서 스테레오 믹스가 안 보인다면 '고급'의 '모든 사운드 장치'에 들어갑니다.
- 스트레오 믹스에 진입하여 허용을 클릭해 줍니다.
- 이것으로도 해결이 안 된다면 아래의 사이트에서 사운드 드라이버를 설치해주어야 합니다.
PC Audio Codecs > High Definition Audio Codecs Software - REALTEK
PC Audio Codecs > High Definition Audio Codecs Software - REALTEK
PC Audio Codecs > High Definition Audio Codecs Software PC Audio Codecs > High Definition Audio Codecs Software Files Unix (Linux) Windows Download Description Version Update Time File Size README R2.82 2017/07/26 979 KB 32bits Vista, Windows7, Windows8, W
www.realtek.com
댓글